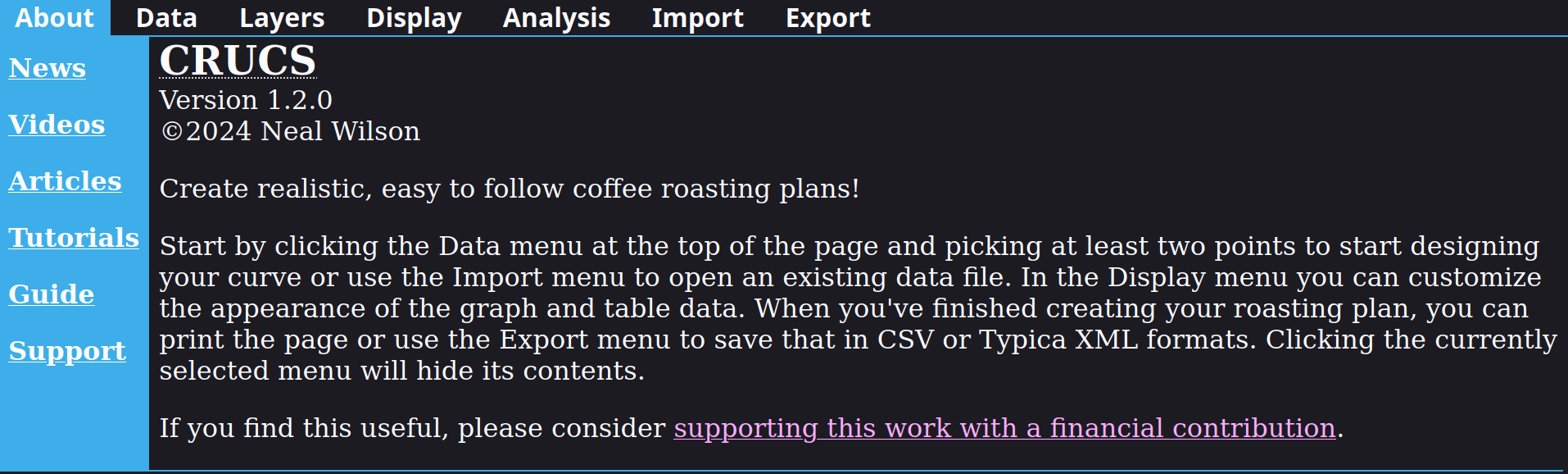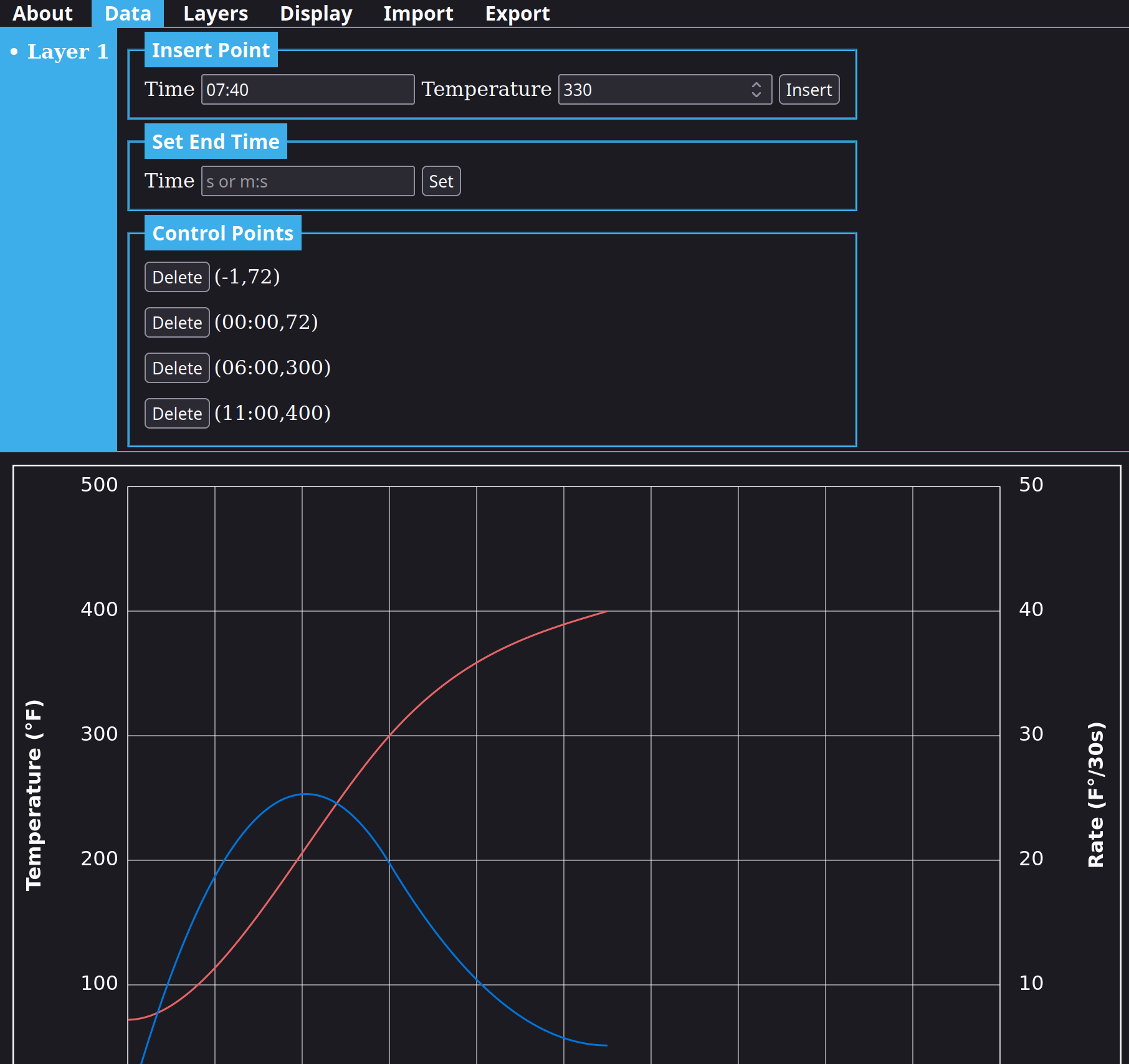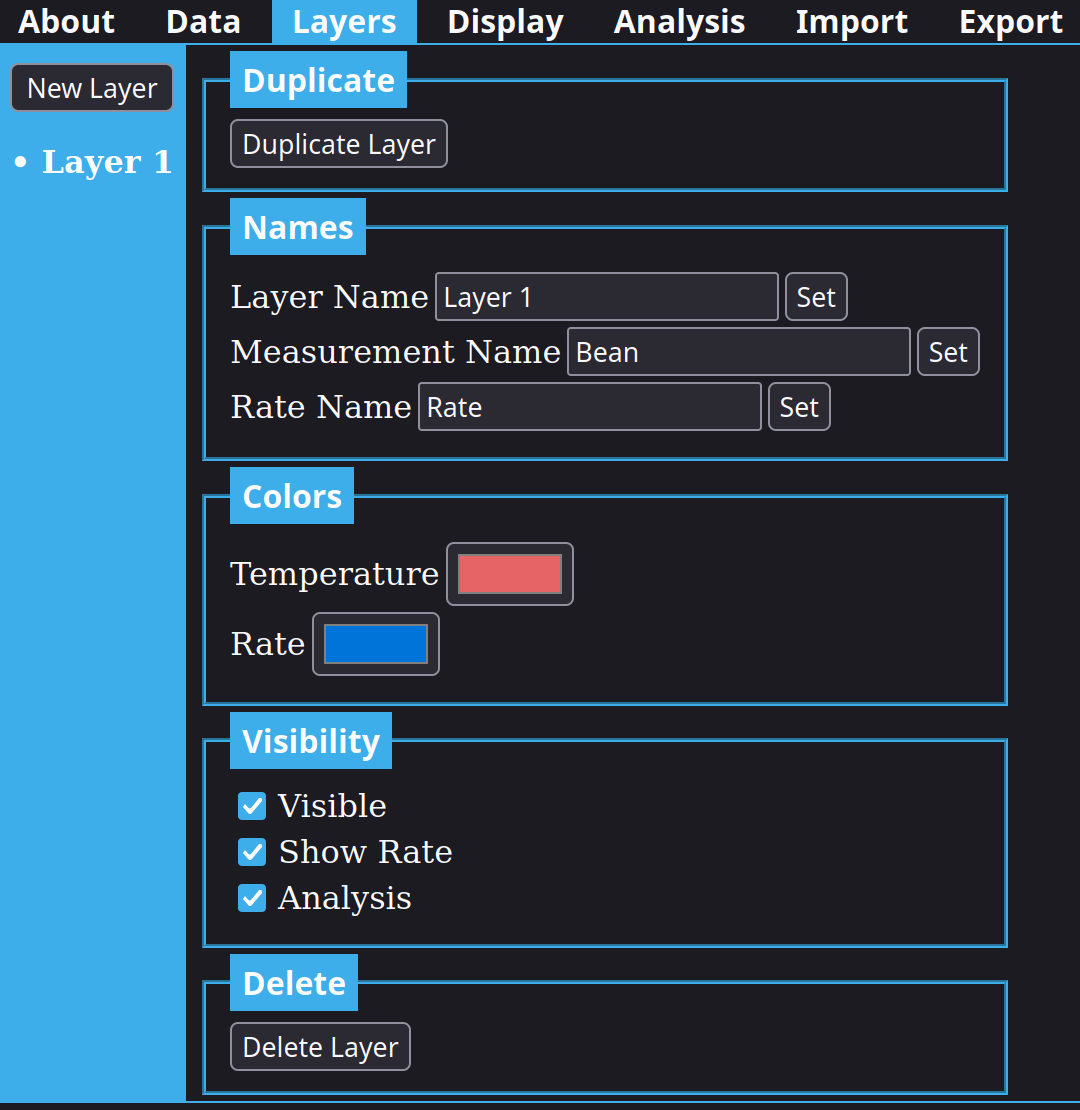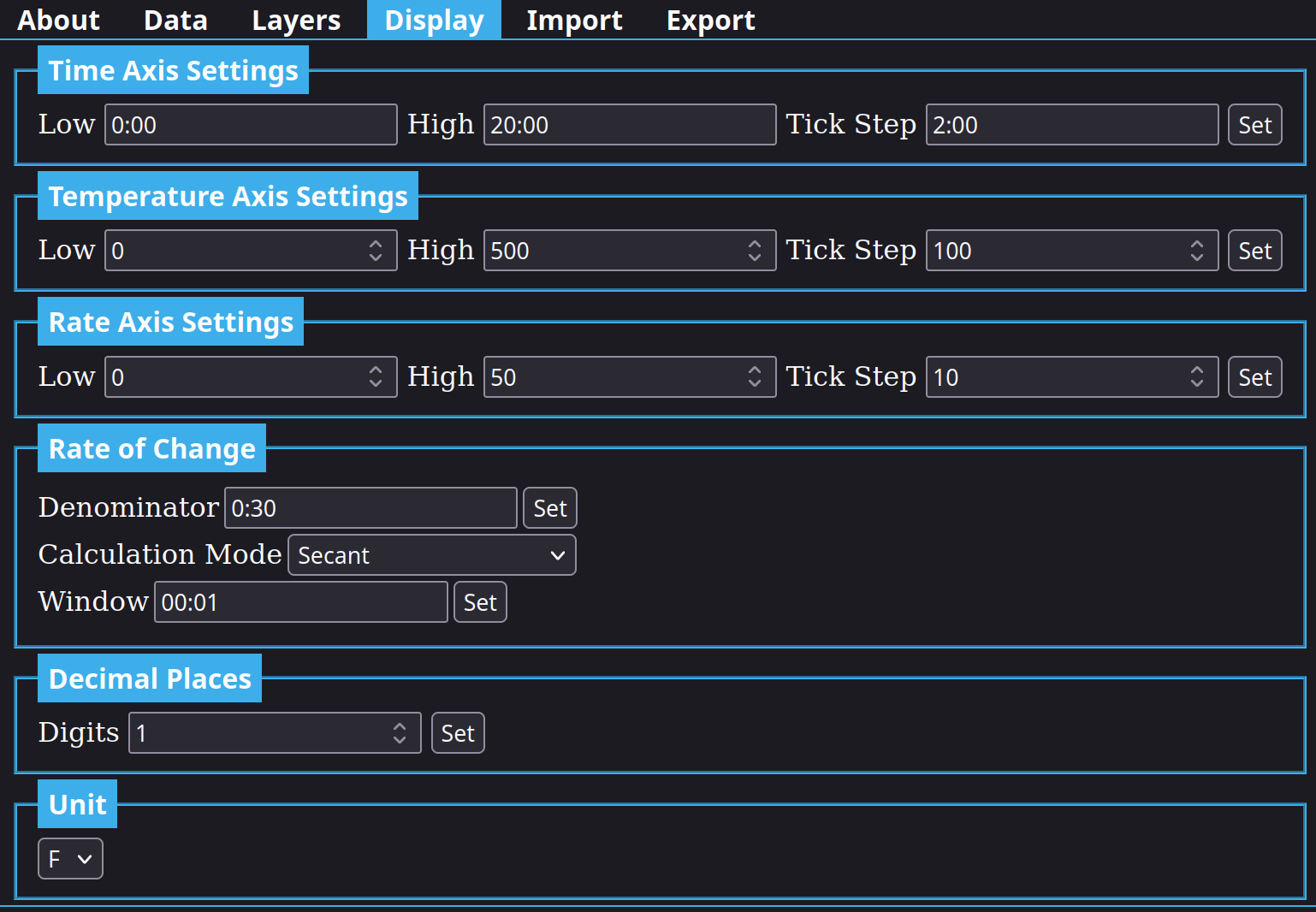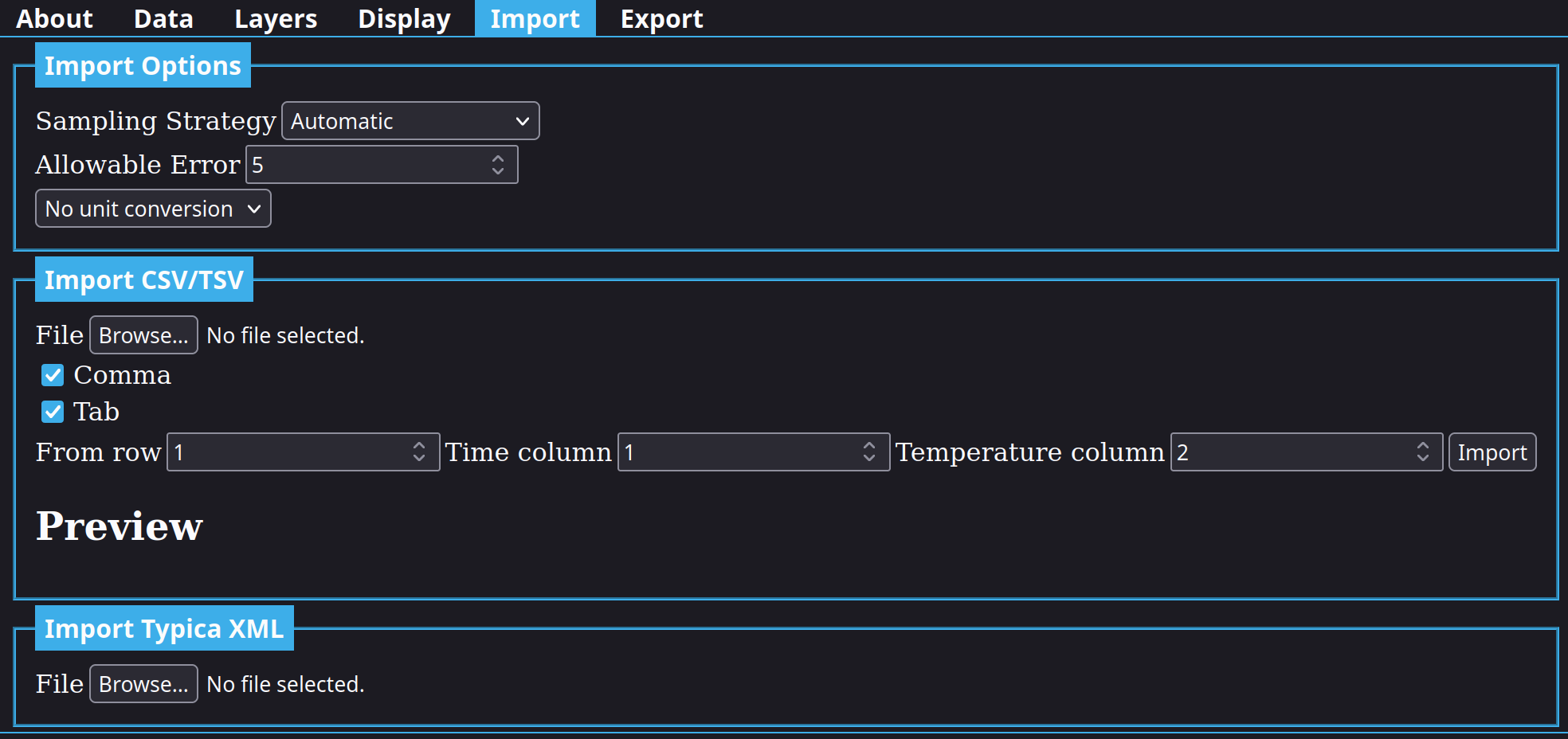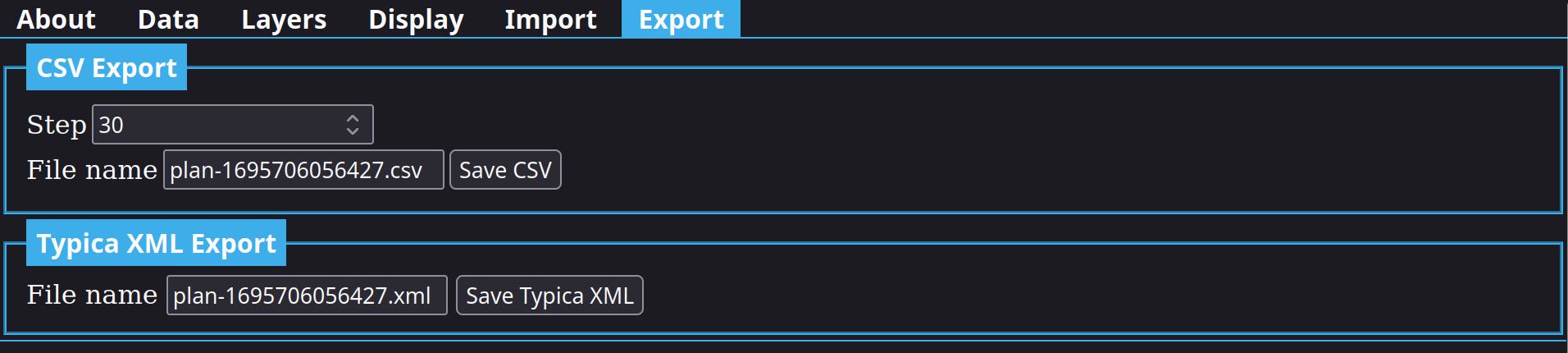Guide to CRUCS
Updated for version 1.2.0 2024-06-09CRUCS is a tool you can use to create profile coffee roasting plans.
Table of Contents
Requirements
While CRUCS should be usable on any recent web browser on any device, it's most useful on a computer with a keyboard and a pointing device such as a mouse or trackpad. If you have difficulty using this on a device with a touch screen, try zooming in.
Printing
Updated for 1.2.0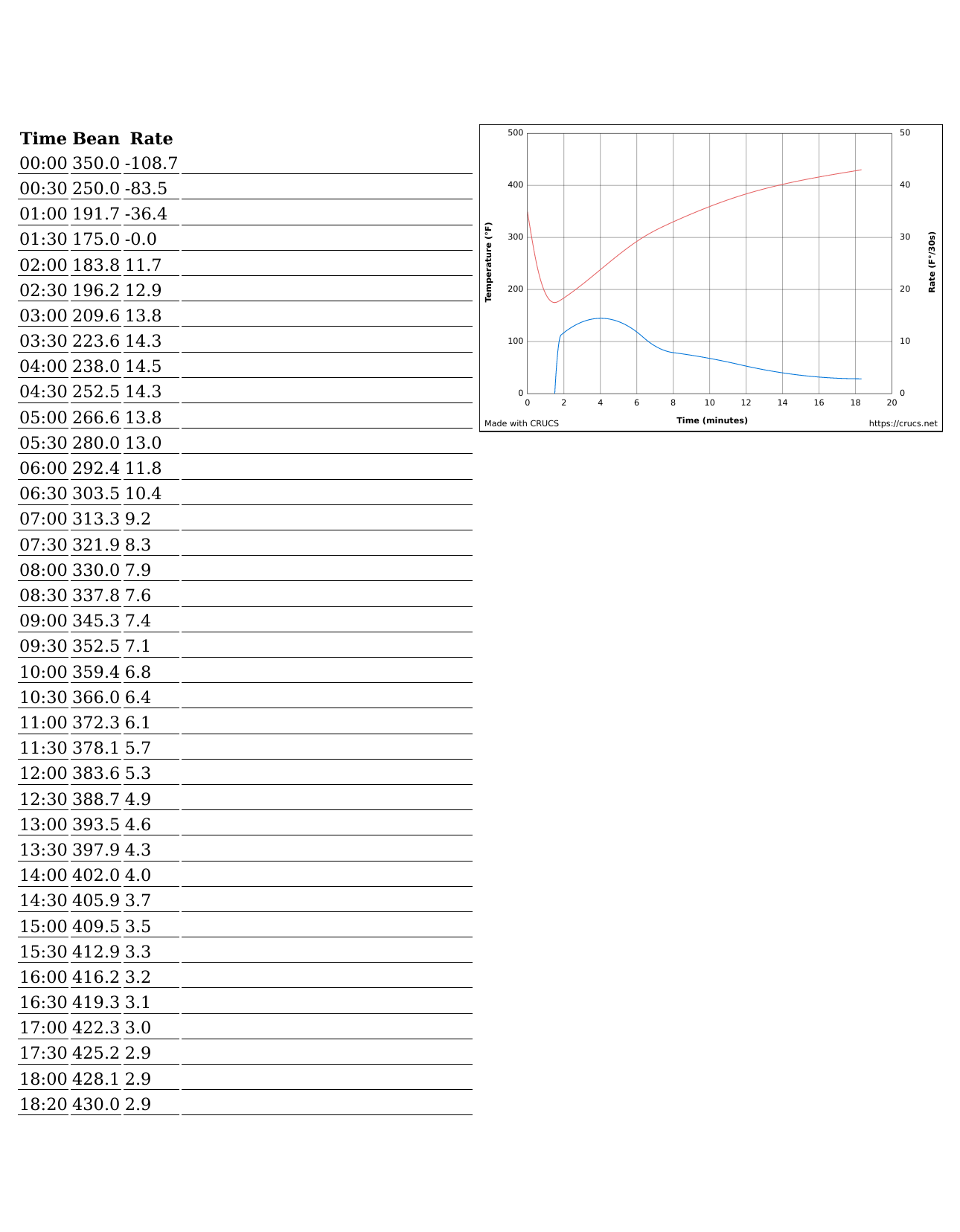
CRUCS can be used to create roasting plans even if you don't intend to use other data logging software at the roaster. The maximum duration roasting plan that will fit on a single page may vary depending on the system fonts, but in testing this was at least 20 minutes when printing on US Letter paper, longer on A4.
Extra space is added at the top of the page so the printout can be placed in most clipboards without the clip hiding any data. There is also considerable empty space on the right of the page below the graph that can be used to write in anything you may find useful such as tasting notes or batch size data.
The data table provides lines extending across about half of the page width. This allows you to write in your own measurements to compare against the plan.
When in the Analysis menu, the analysis ranges will be printed instead of the roasting plan. To print the roasting plan, select any other menu before attempting to print.
Themes
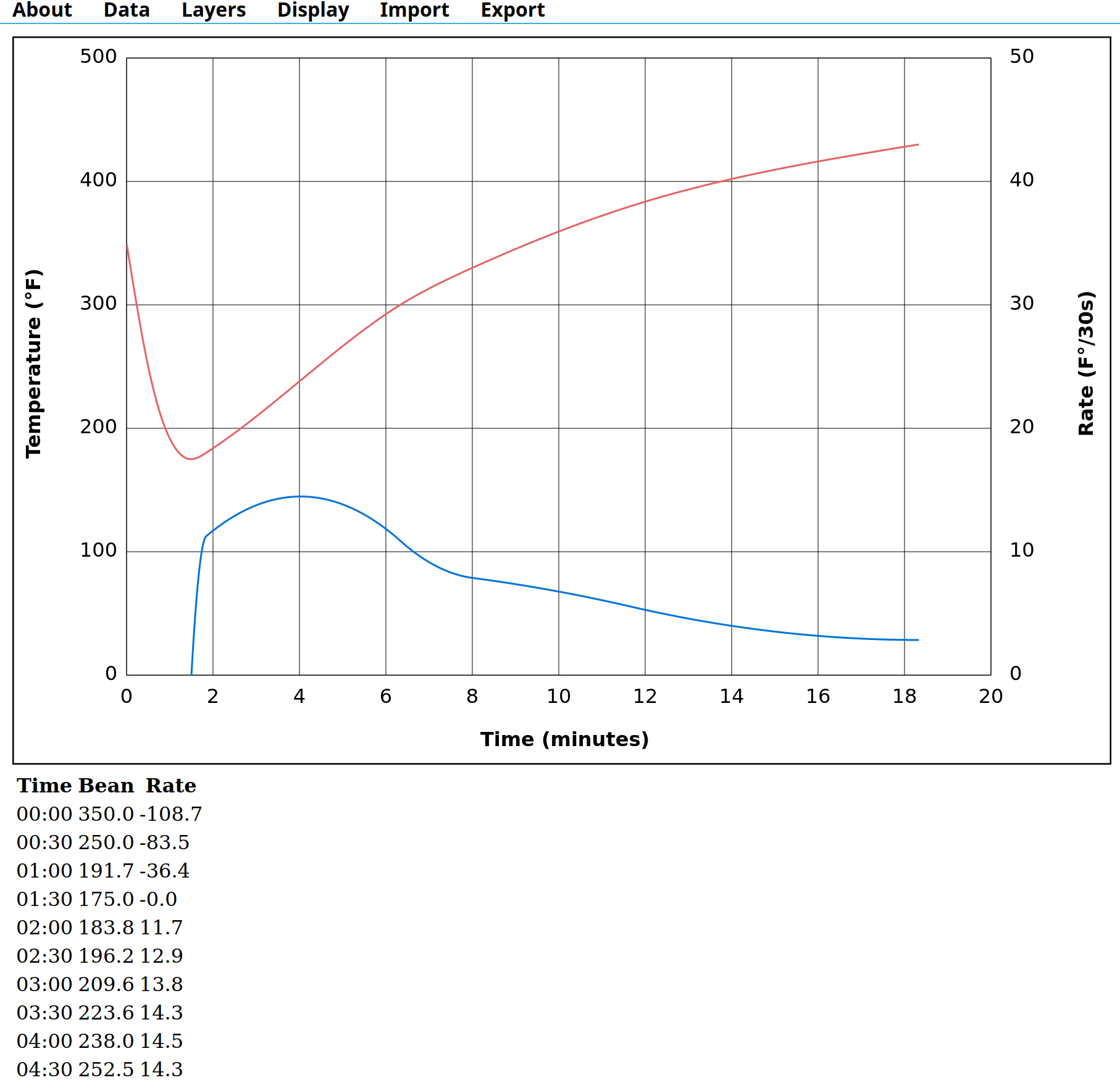
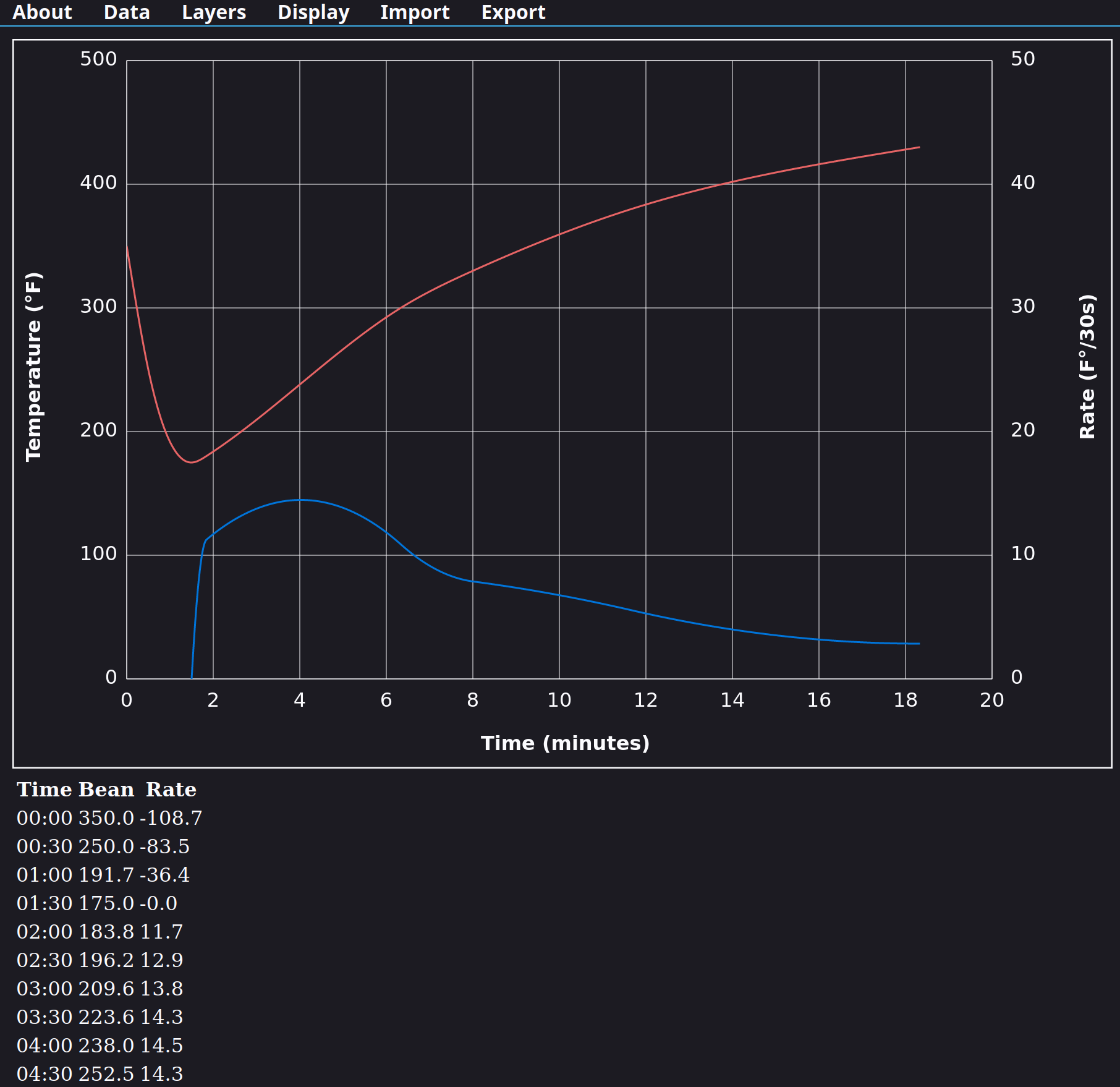
CRUCS uses fonts and colors from your browser and system settings. This means that it will appear different on different operating systems and different web browsers. The most obvious difference is that this will use a light or dark theme to match your system theme settings.
Privacy
All of the functionality in CRUCS is contained in a single file with HTML, CSS, and Javascript. Once that file is loaded, you can create roasting plans, import data, export data, and change settings without any of that information being sent back to a server. If your browser supports saving the page, you can save a copy on your own computer to use locally even without a connection to the Internet, though doing so means that later on you may not be using the latest version. Please don't re-host that elsewhere. If you choose to support CRUCS financially, my payment processor Stripe will leave cookies, but these can be cleared without worry. Some settings and use statistics are saved in your browser's local storage, but these are never sent off your computer.
I don't want your data.